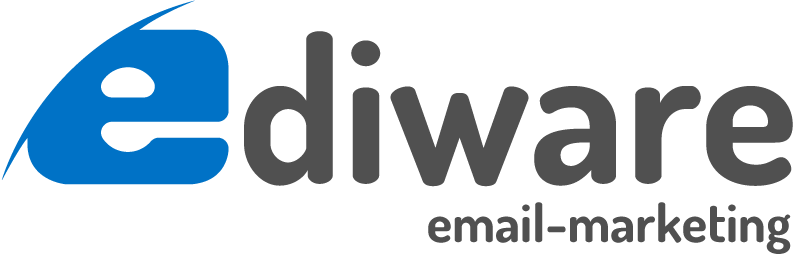Introduction
Quatre modes de fonctionnement sont disponibles pour gérer les destinataires des campagnes.
- Utiliser le module "à partir d'un fichier"
- Utiliser le module "à partie de la base hébergée"
- Utiliser le module "à partir d'un formulaire"
- Utiliser le module "à partir d'une autre campagne"
Import à partir d'un ficher
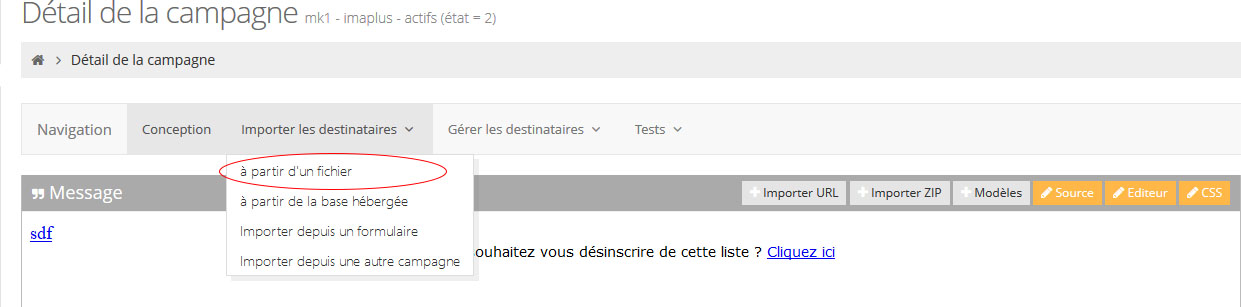
Sélectionnez le fichier des destinataires sur votre poste et validez.
Veuillez patienter jusqu'au message de confirmation.
Si vous laissez les cases cochées (par défaut) :
- les NPAI détectés lors de vos précédentes campagnes seront supprimés
- les doublons et les adresses emails erronées (ne ressemblant pas à une adresse email) seront supprimés
Importer plusieurs fichiers
Vous pouvez importer plusieurs fichiers les uns à la suite des autres.
A moins que vous ne cliquiez sur "Vider le fichier" les contacts s'ajouteront les uns aux autres.
Types de fichiers supportés
- CSV
Fichier dont les colonnes sont séparées par des points-virgules.
En cas de colonne unique (uniquement des emails) il y a simplement un email par ligne.
- TXT
Pour n'importer que des adresses email (et pas de colonne supplémentaire).
Une adresse email par ligne.
- ZIP
Un fichier ZIP contenant uniquement un fichier CSV ou TXT à a racine.
Le fait de compresser le fichier fait gagner du temps lors de l'envoi du fichier sur la plateforme.
- VCF
Ce format rend la plateforme compatible avec la quasi-totalité des gestionnaires de carnet d’adresses sans conversion ou manipulation de fichier.
Ainsi les contacts peuvent être importés directement via un export VCF depuis Outlook, Apple Mail, etc…
Import à partir d'une base hébergée
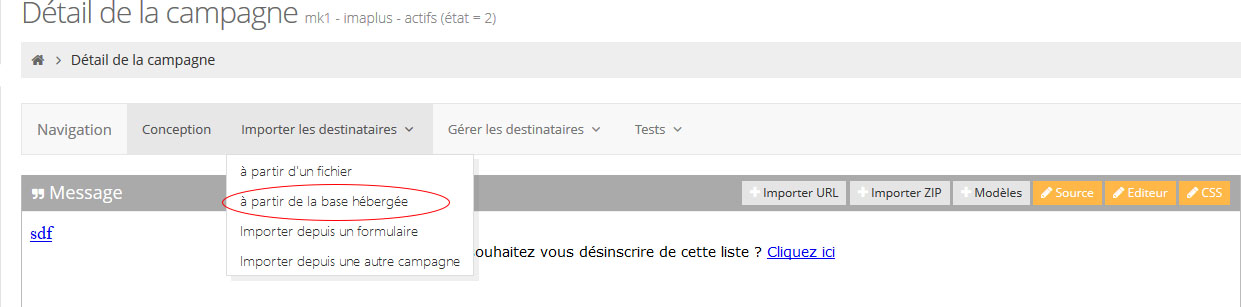
Pour importer vos contacts à partir d'une base hébergée, vous devez avoir créer au préalable cette base dans la partie Base de données.
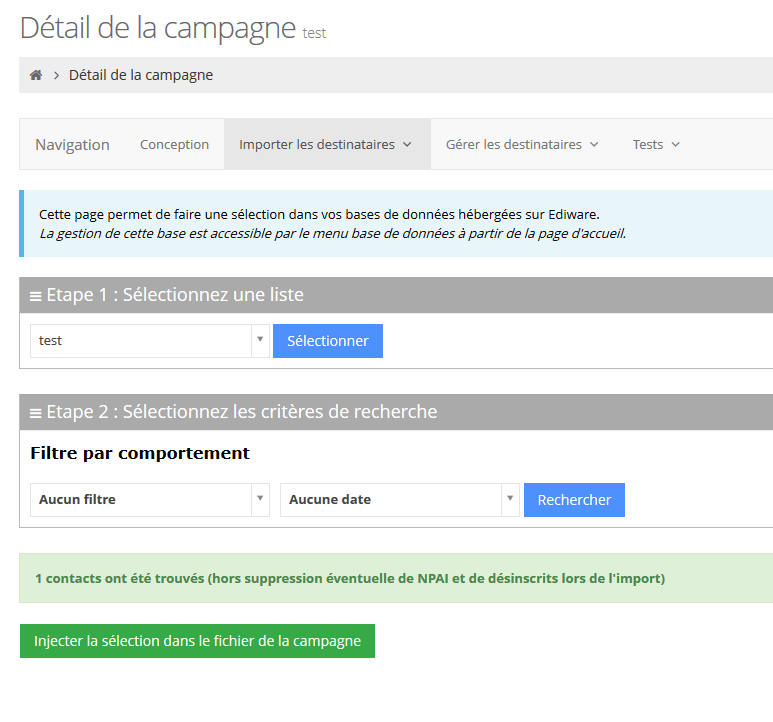
Ensuite, lorsque vous sélectionnez ce mode d'importation vous devez choisir la base à partir de laquelle vous voulez importer vos contacts.
Puis vous avez deux filtres à votre disposition : par le comportement du prospect et par le date.
Cela vous permet ainsi de choisir de n'importer que les ouvreurs, cliqueurs ou actifs ; selon une certaine durée (moins d'un mois, moins de trois mois, moins d'un trimestre...)
Lors de la préparation d'une campagne vous importerez donc soit la totalité soit une partie de la base de donnée hébergée.

Si votre base de données comporte plusieurs critères, vous aurez la possibilité de sectionner les contacts à importer selon ces critères (1). Par exemple si votre base comporte les données de la CSP, vous pourrez choisir de n’envoyer votre emailing qu’aux CSP+ par exemple.
D’autre part, vous avez le choix du mode de recherche (2) :
- Intersection : les contacts doivent avoir TOUS les critères que vous sélectionnerai
- Union : les contacts doivent avoir au moins L’UN des critères que vous sélectionnerai
Si votre base de contacts est constamment enrichie, vous devrez cependant mettre à jour la base de données hébergée, soit manuellement, soit automatiquement via nos webservices.
Import à partir d'un formulaire
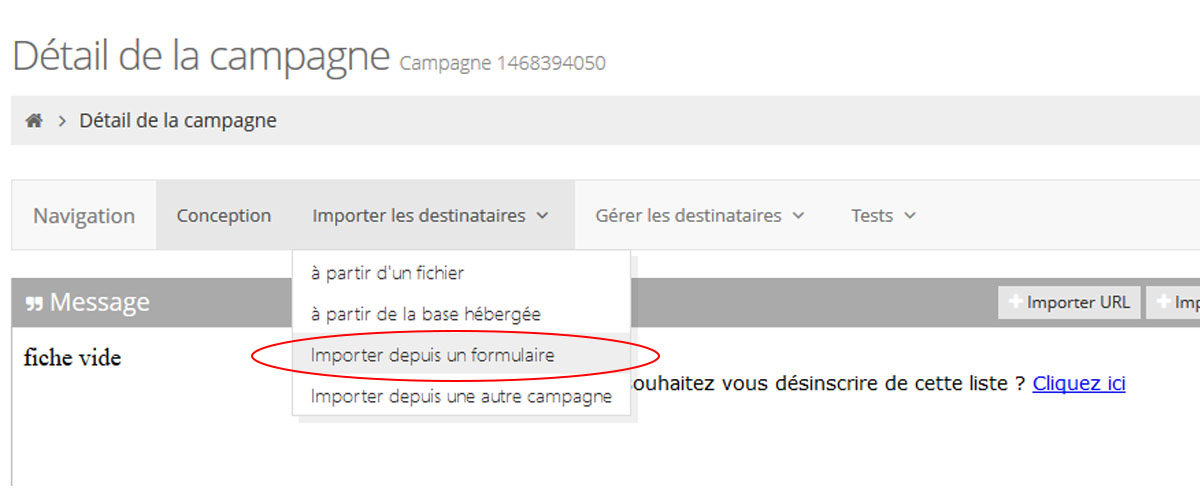
Choisissez le formulaire à partir duquel vous souhaitez importer les contacts.
Il vous faut ensuite sélectionner le champ du formulaire dans lequel se trouve les emails de contact.
Comme illustré sur la capture ci dessous, vous avez la possibilité de n'importer qu'une partie des contacts (ayant rempli le formulaire à partir d'une certaine date) et d'importer d'autres champs du formulaire. Vous pourrez ainsi personnaliser vos emails avec les nouvelles informations que vous aurez récoltées.
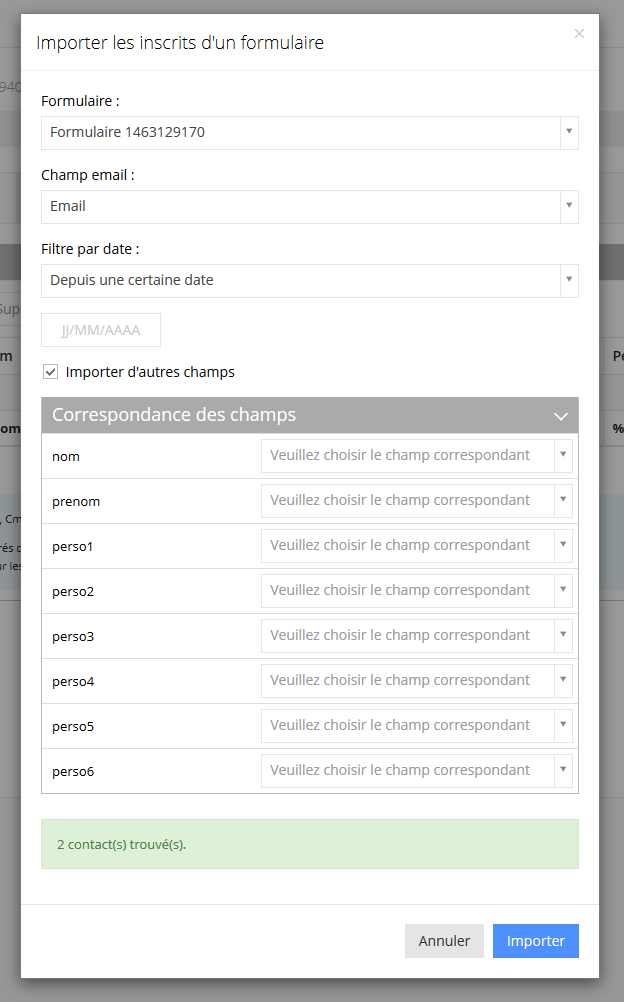
Import à partir d'une campagne
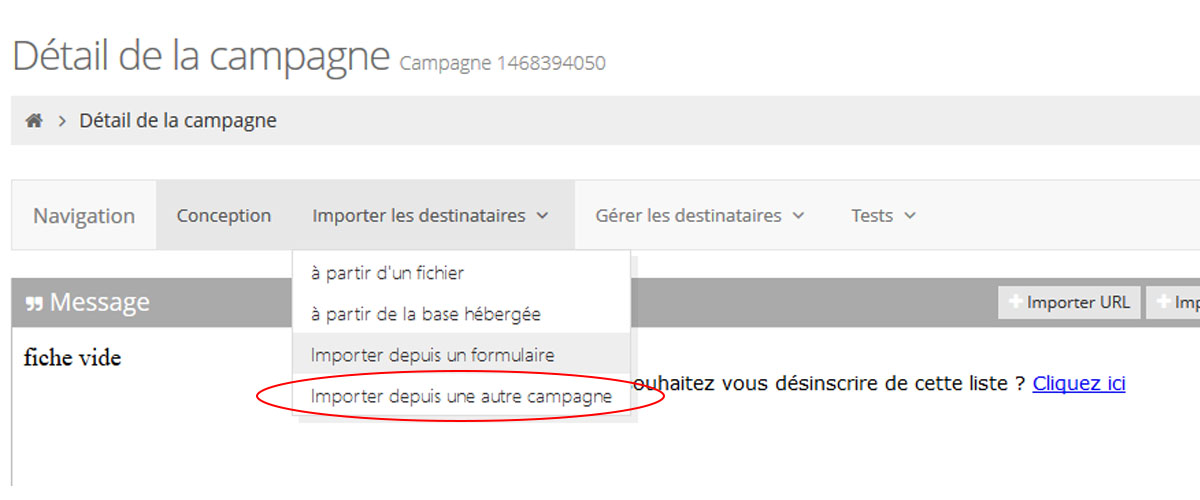
Vous avez également la possibilité d'importer des contacts à partir d'une autre campagne déjà envoyé.
Pour cela, sélectionner la campagne. Vous pouvez choisir d'importer tous les contacts, seulement les actifs ou seulement les non actifs.
La mise à jour des contacts (NPAI et désabonnés) se fait automatiquement lors de l'importation.
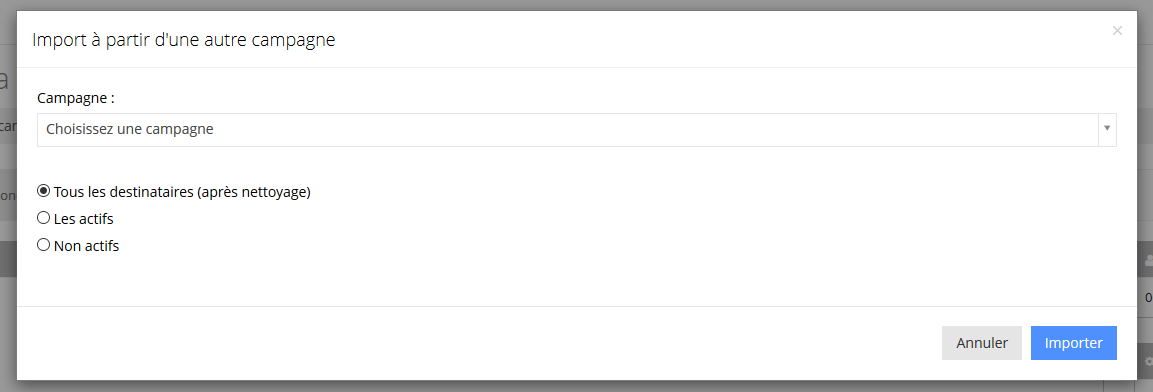
This post is also available in:
 English (Anglais)
English (Anglais)